안녕하세요! 오늘은 맥북에서 파워포인트 표를 만드는 방법을 상세히 알아보겠습니다. 윈도우와 다른 단축키 때문에 헷갈리시는 분들을 위해 스크린샷과 함께 자세히 설명해드릴게요.
1. 맥북에서 PPT 표 삽입하는 기본 방법
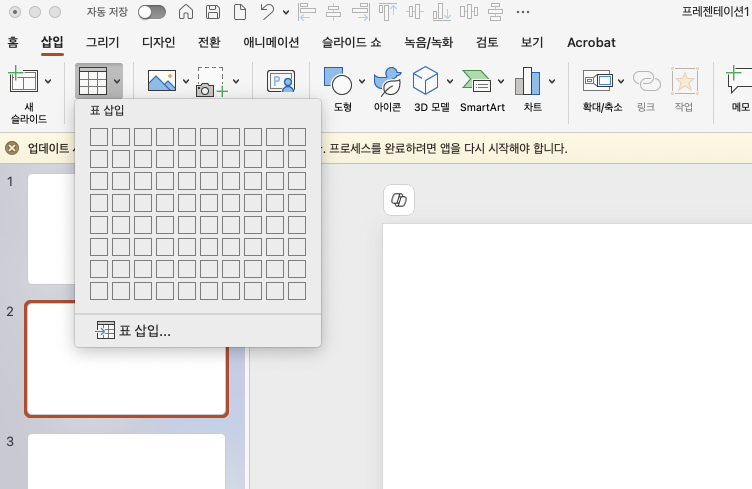
맥북에서 표를 삽입하는 방법은 크게 3가지가 있습니다:
1) 상단 메뉴바 활용
- • '삽입(Insert)' 탭 클릭
- • '표(Table)' 선택
- • 원하는 행과 열 수 드래그하여 선택
2) 표 그리기 기능
- • '삽입' > '표' > '표 그리기' 선택
- • 펜 도구로 직접 표 그리기
2. 표 디자인 꾸미기 (실무자들이 자주 쓰는 방법)
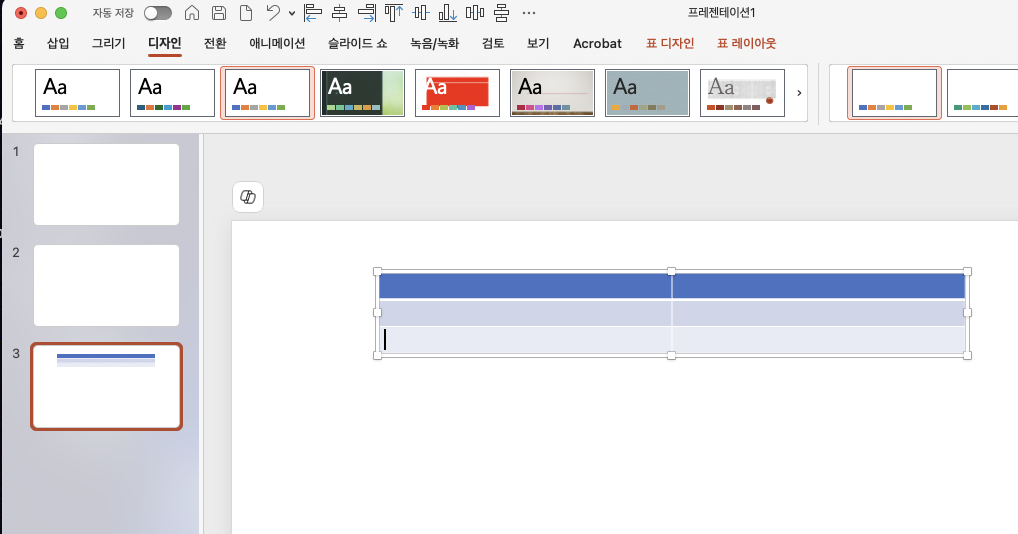
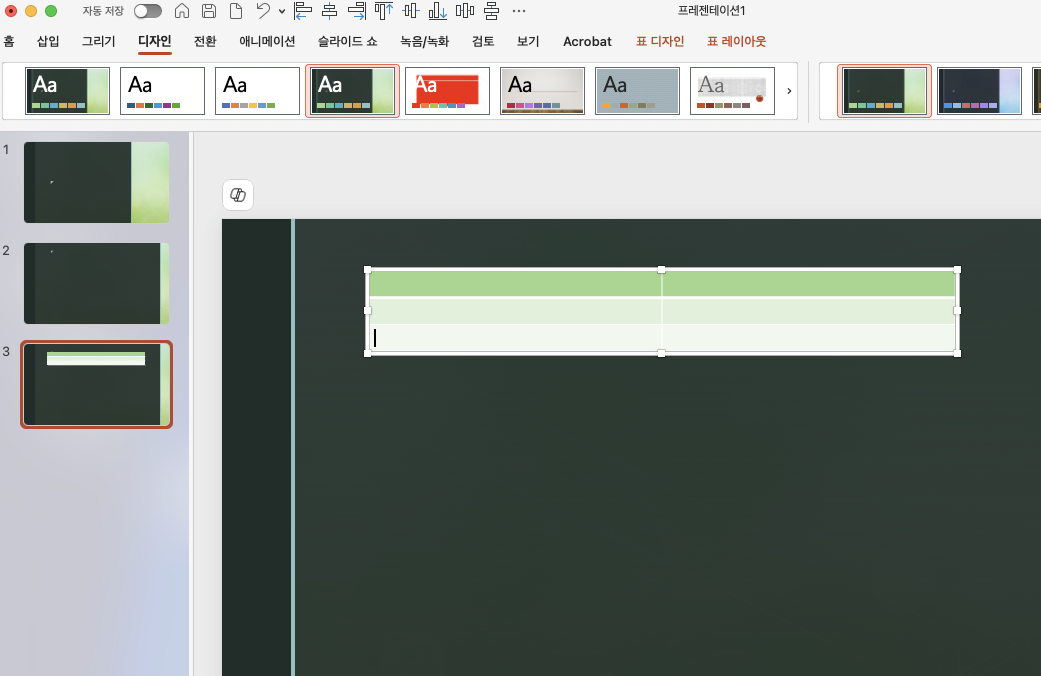
기본 표를 더 예쁘게 만드는 방법을 알아볼까요?
1) 테두리 스타일 설정
- • 표 선택 후 '표 디자인' 탭 클릭
- • 테두리 옵션에서 스타일 선택
- • 실무에서는 0.75pt 실선을 많이 사용
3. 실무에서 자주 쓰는 표 스타일 3가지
1) 심플한 비즈니스 스타일
- • 얇은 테두리 (0.5pt)
- • 헤더만 진한 회색 배경
- • 폰트 사이즈 10-11pt
2) 프레젠테이션용 강조 스타일
- • 굵은 테두리 (2pt)
- • 브랜드 컬러 활용
- • 중요 셀 강조
3) 보고서용 깔끔한 스타일
- • 가로선만 사용
- • 헤더 볼드 처리
- • 행간격 넉넉하게
4. 자주 하는 실수와 해결방법
1) 표가 삐뚤어질 때
- • 표 전체 선택 후 정렬 기능 사용
- • 눈금자 활용하여 정확히 배치
2) 글자가 잘릴 때
- • 자동맞춤 기능 활용
- • Option + Return으로 줄바꿈
💡 프로 팁:
표 작업 시 실수를 방지하기 위해 처음부터 눈금자(Ruler)를 켜두고 작업하는 것을 추천드립니다. Command + '로 빠르게 켜고 끌 수 있어요!
표 작업 시 실수를 방지하기 위해 처음부터 눈금자(Ruler)를 켜두고 작업하는 것을 추천드립니다. Command + '로 빠르게 켜고 끌 수 있어요!
마무리
이렇게 맥북에서 PPT 표 만드는 방법을 알아보았습니다. 처음에는 윈도우와 다른 단축키 때문에 헷갈릴 수 있지만, 조금만 연습하시면 금방 익숙해지실 거예요!
다음 포스팅에서는 "맥북 PPT 차트 만들기"에 대해 알아보도록 하겠습니다. 기대해주세요! 😊
#맥북PPT #PPT표만들기 #파워포인트강좌 #PPT초보 #맥북파워포인트 #PPT디자인 #맥북활용법
'PPT 디자인' 카테고리의 다른 글
| 키노트 템플릿 만드는 방법 (0) | 2025.02.12 |
|---|---|
| 키노트로 플래너 만드는 법 (0) | 2025.02.12 |
| 키노트 단축키 한번에 끝 (0) | 2025.02.12 |
| 맥 파워포인트 텍스트 편집 꿀팁 (0) | 2025.02.12 |
| 아이패드 파워포인트 기본 단축키 (0) | 2025.02.11 |
